文本编辑Text Edit Plus V9.4安装教程(附汉化补丁)
软件下载:
Text Edit Plus V9.4_32位中文版:【点我下载】
安装前须知:
1、Text Edit Plus V9.4中文版适用于WIN7/10(32/64位)系统,亲测可用!
Text Edit Plus V9.4 WIN10 安装步骤:
1、先使用“百度网盘”下载TEPV9_CN_x32软件安装包到电脑磁盘里,并鼠标右击进行解压缩,然后找到Text Edit Plus 9.exe,鼠标右击选择【以管理员身份运行】
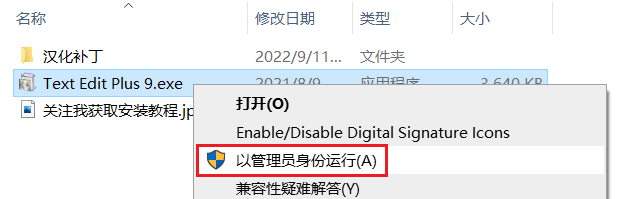
2、默认:简体中文,点击【确定】
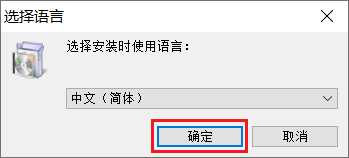
3、点击【下一步】
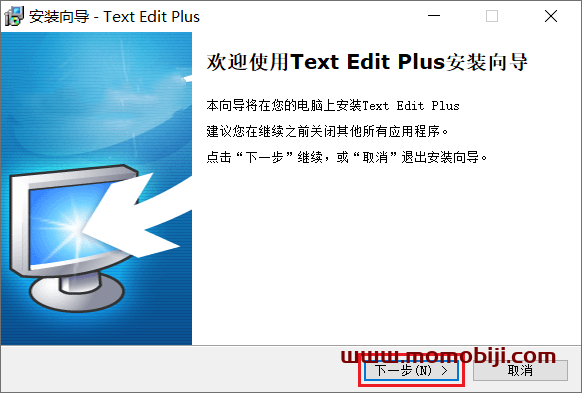
4、许可协议,先勾选“我接受…”,然后点击【下一步】
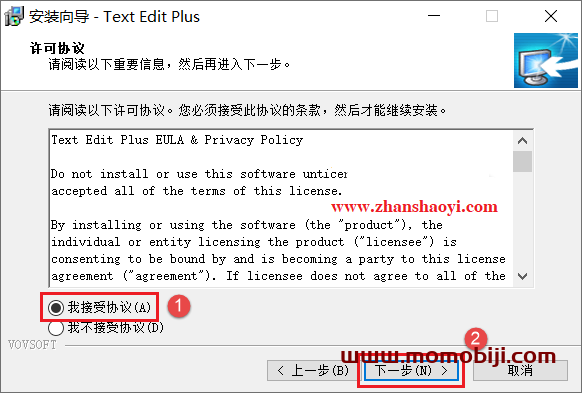
5、选择安装路径,默认安装在C盘,点击【浏览】可修改安装路径,注意:安装路径文件夹名称不能含中文字符,小编这里将软件安装在D盘Text Edit Plus文件夹下,然后点击【下一步】
温馨提示:请记住软件安装路径,后续操作步骤需要用到。
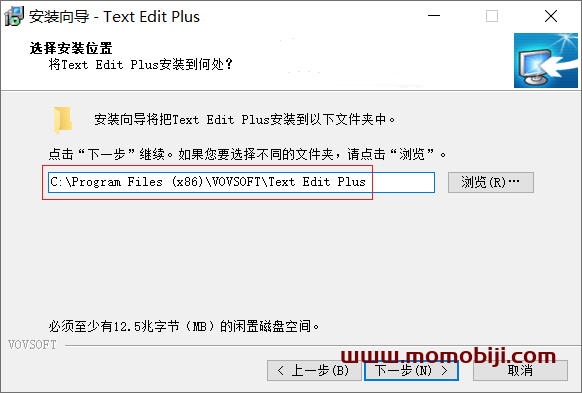
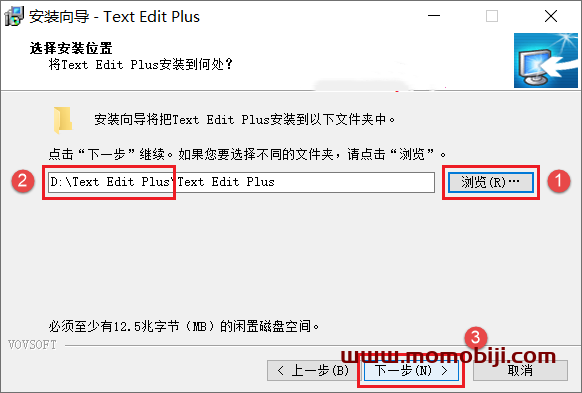
6、默认,点击【下一步】
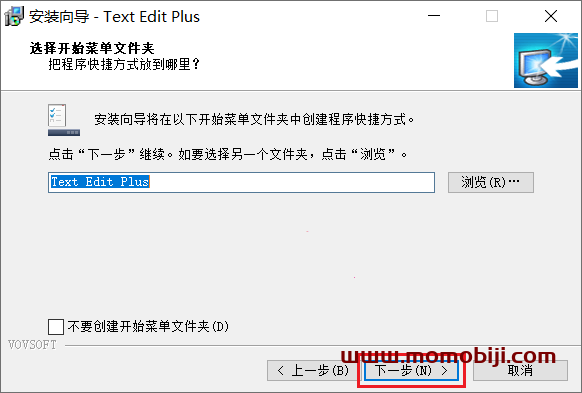
7、点击【下一步】
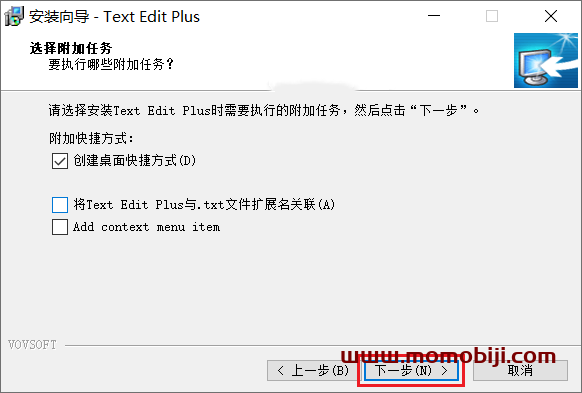
8、点击【安装】
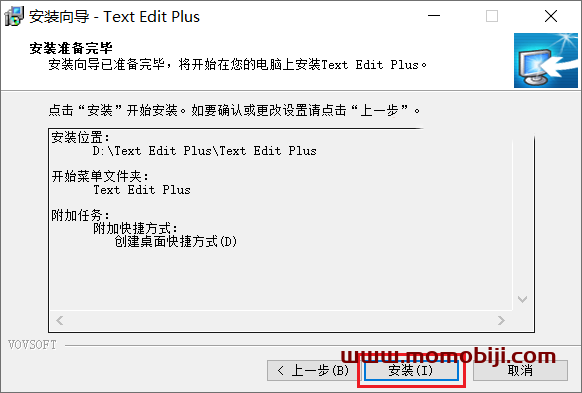
9、安装完成,先取消“运行Text Edit Plus”前面的勾选,暂不打开软件,然后点击【结束】
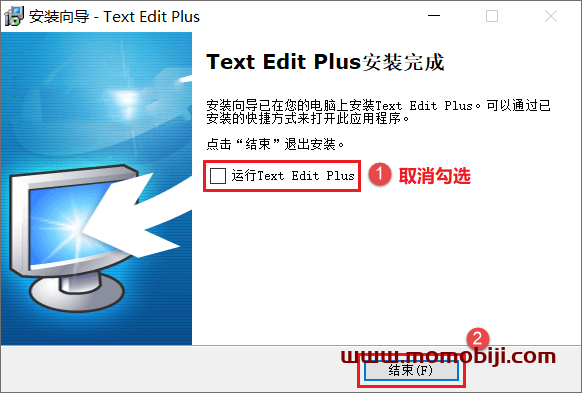
10、返回软件初始安装包,双击打开“汉化补丁”文件夹
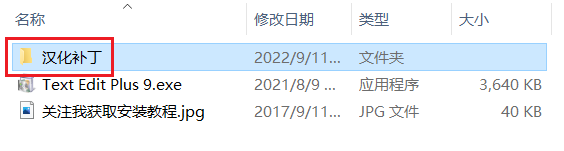
11、下面开始汉化,将ChineseSimplified.lang.txt文件复制粘贴到软件安装目录(见第5步)中Languages文件夹下替换原文件
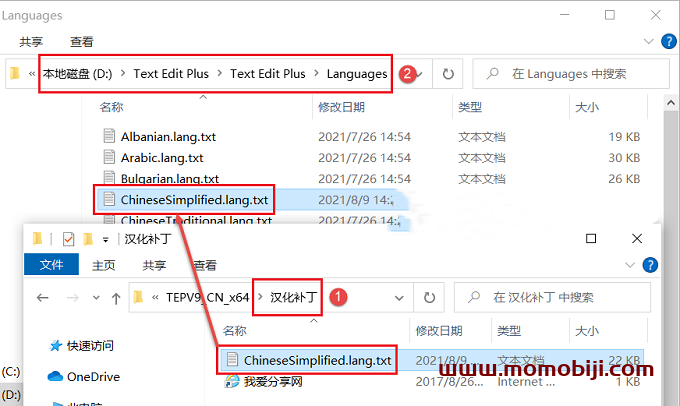
12、点击【替换目标中的文件】
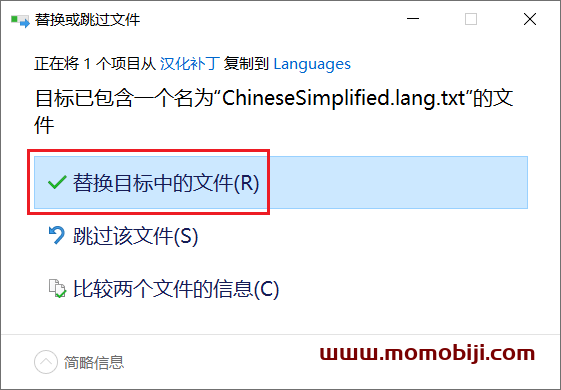
13、返回电脑桌面,找到Text Edit Plus图标,鼠标右击选择【以管理员身份运行】
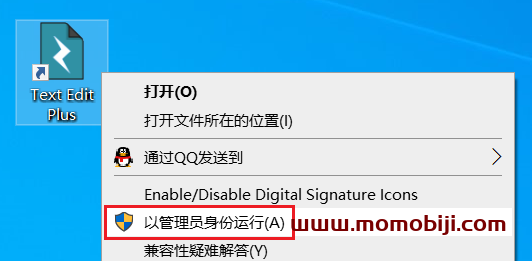
14、打开软件,中文版界面如下:
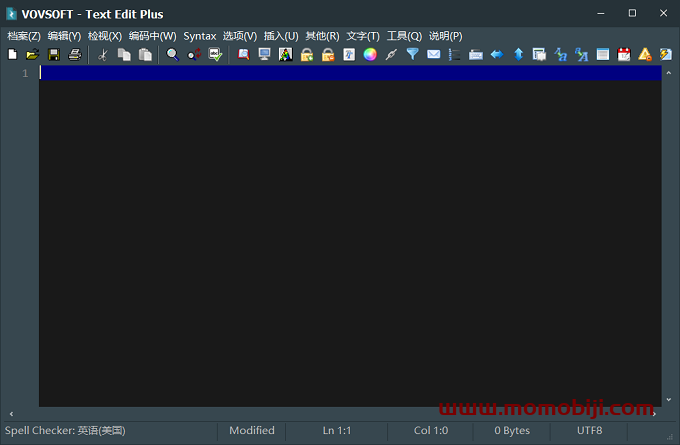
免责申明:
1. 本站所有教程、文章或资源分享的目的仅供大家学习和交流,因此不包含技术服务请大家谅解!
2. 如有链接无法下载、失效、广告或侵权,请联系管理员处理,欢迎大家帮助本站,赞助费仅用于维持本站的日常运营!
3. 在本站下载的资源严禁用于商业或者非法用途,请在下载后的24个小时之内删除,否则一切后果请用户自负!
默默笔记 » 文本编辑Text Edit Plus V9.4安装教程(附汉化补丁)
1. 本站所有教程、文章或资源分享的目的仅供大家学习和交流,因此不包含技术服务请大家谅解!
2. 如有链接无法下载、失效、广告或侵权,请联系管理员处理,欢迎大家帮助本站,赞助费仅用于维持本站的日常运营!
3. 在本站下载的资源严禁用于商业或者非法用途,请在下载后的24个小时之内删除,否则一切后果请用户自负!
默默笔记 » 文本编辑Text Edit Plus V9.4安装教程(附汉化补丁)





